-
0. Auto-GPT ( Auto-GPT, 설치 및 환경 세팅하기 [Window 기준])AI(Artificial Intelligence)/Auto-GPT 2023. 4. 25. 17:36728x90
**** 해당 포스팅은 Window를 기준으로 설치 및 설정하였습니다. 이에 참고 바랍니다. ****
# Auto-GPT
'일반인공지능(AGI, Artificial general intelligence)'의 시작, 초기라 평가받는 Auto-GPT.
Auto-GPT는 Open AI가 개발한 'GPT-4'를 기반으로 '사람의 개입없이' AI 스스로가 목표 달성을 위한 작업을 수행하는 인공지능 챗봇이다.
사용자가 목표를 주면 사용자가 프롬프트(Prompt, 터미널 ..)로 명령을 내리지 않아도 스스로 학습하고 반복, 정의하면서 목표를 달성하는 방식이다.
OpenAI의 chatGPT와 유사하나, 'Auto(자동)' / '강력한 기능(일을 잘한다.)' 이와 같은 키워드들이 더 강화되어 있다.이러한 Auto-GPT는 개발자 '토란 부르스 리차드(Toran Bruce Richards)'가 지난달 말 (2023. 03) 공개하여,
깃허브에서 다운로드받을 수 있다. (Auto-GPT GitHub 저장소)
GitHub - Significant-Gravitas/Auto-GPT: An experimental open-source attempt to make GPT-4 fully autonomous.
An experimental open-source attempt to make GPT-4 fully autonomous. - GitHub - Significant-Gravitas/Auto-GPT: An experimental open-source attempt to make GPT-4 fully autonomous.
github.com
또한 사용시 유의 사항으로,
- 파이썬 3.8 이상 버전 설치
- OpenAI, AI 배포 플랫폼인 파인콘(Pinecone)의 API
- OpenAI에 API 사용료 지불 (GPT-4를 사용하기에 작업량에 따라 과금될 수 있음.)
위 사항들이 있으며, 해당 내용은 업데이트 시 수정될 수 있으므로 Git 저장소를 참고해 설정한다.
포스팅 일자 기준으로 (2023. 04. 25)
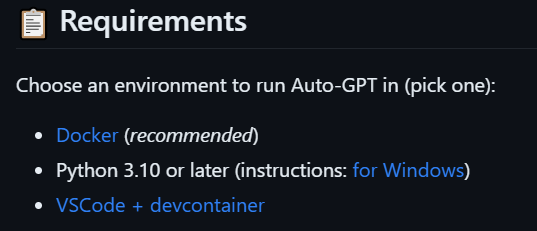
Auto-GPT를 사용하기 위한 요구사항 위 그림처럼 요구사항이 조금 변경된 것을 확인할 수 있다.
* 해당 정보는 'AI 타임스'의 ['챗 GPT' 저리가라는 '오토 GPT']를 참고 하였습니다.
# Auto-GPT 설치
설치를 위해 Atuo-GPT 저장소에 접근하며, 설치 과정은 Auto-GPT 문서를 참고 하였습니다.
또한, 2023. 04. 25 기준으로 진행한 작업이므로 설치 및 환경 설정은 기간에 따라 변경될 수 있습니다.
1. Python 설치
[파이썬 기본 자습서]를 참고하여 진행합니다.
[파이썬 공식 홈페이지]를 통해 Python을 설치합니다. (이때, GPT의 요구사항을 확인하여 알맞은 버전으로 설치합니다.)

https://www.python.org/ 메인 페이지 
다운로드 페이지로 이동 후, 가장 하단에 다운로드 링크 가장 최근 버전은 3.11.3 다운로드를 위해 이동하고, 각자 운영체제 환경에 맞는 파일을 다운로드 합니다.
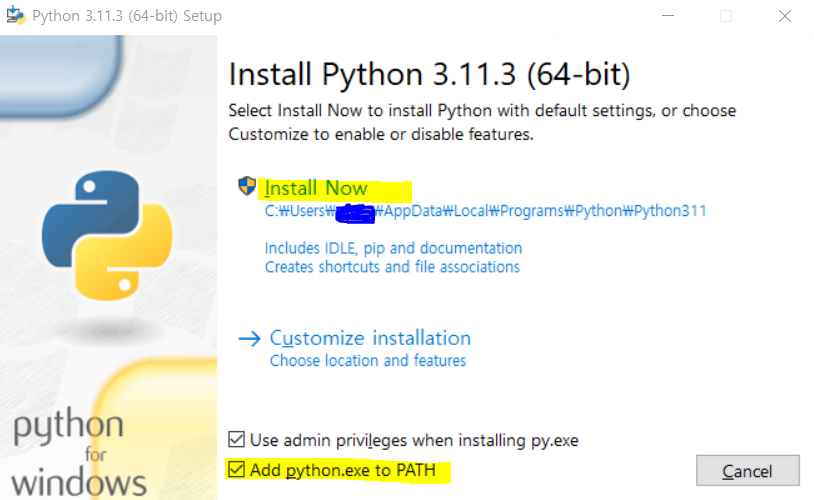
설치된 Python.exe를 실행시키고, [ ㅁ Add python.exe to PATH ]를 선택합니다.
옵션 누락시, 사용 중 에러가 발생할 수 있다고 한다.
실수로 선택을 하지 못하였다면, 환경변수로 Python Path를 추가하면 된다.이후 'Install Now'로 설치를 진행합니다. 완료된 후 close로 창을 닫고 설치 확인.
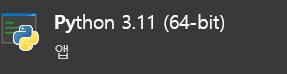
2. OpenAI API key 발급
[OpenAI-api-Keys]에서 발급 / 확인받을 수 있습니다.
위 링크로 접속하거나 깃허브에서 제공하는 링크로 접근합니다.
이후, Log in (기존 GPT 사용자) / Sign up (처음 사용자) 를 클릭해 로그인합니다.

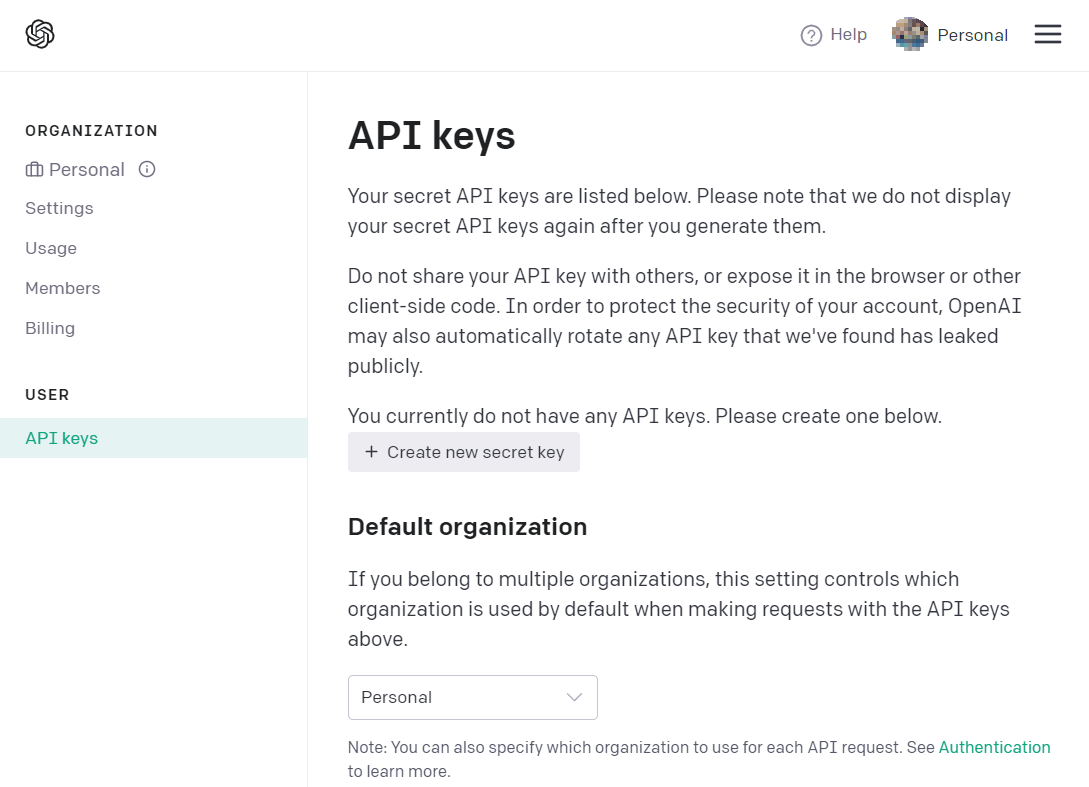
로그인 후 확인 가능한 창 이후 API Keys 선택 -> + Create new Secret Key로 생성합니다.
❗❗ 이때 키를 카피하여 가지고 오셔야 합니다!! ❗❗ (실수로 넘기신 경우 제거 후, 다시 생성하세요!)
* 사용량 추적하기 (예상치 못한 과금을 막기 위함)
더보기OpenAI 페이지에서 - Usage로 접근합니다.
해당 페이지에서 사용 내역을 확인할 수 있습니다. 이를 참고하여 원치 않는 과금이 발생하지 않도록 조절할 필요가 있습니다!
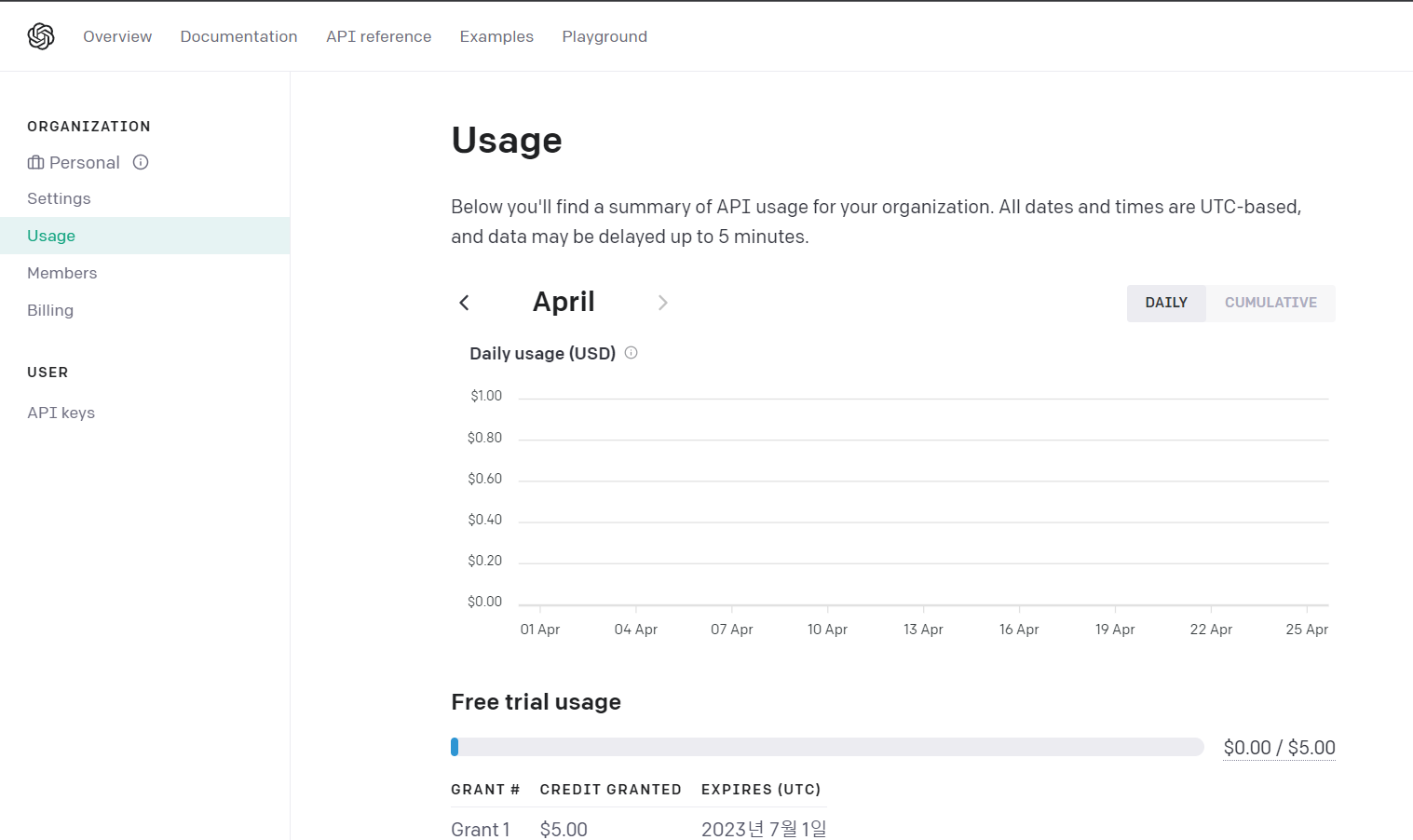
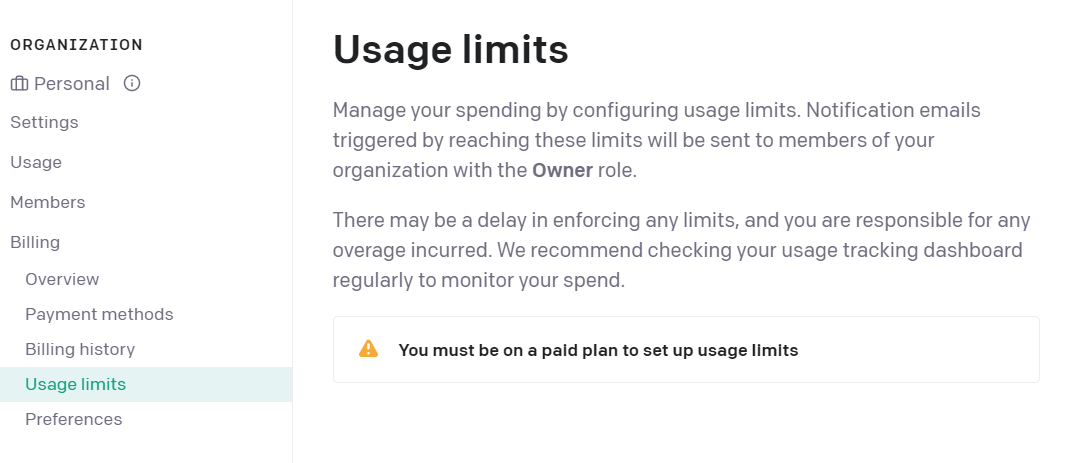
또한 Usage limits에서는 사용 한도를 제한할 수 있는데, 이 경우 유료 가입자 (즉, 유료 요금제 가입자)만이 사용할 수 있어 참고로만 확인하시면 될 것 같습니다.
* 설치 가이드 https://significant-gravitas.github.io/Auto-GPT/installation/ 를 참고 하여 작성하였습니다.
3. 파인콘(pinecone) API Key 발급 받기
[ 파인콘 ] 공식 홈페이지에 접근하여 키를 발급 받습니다.
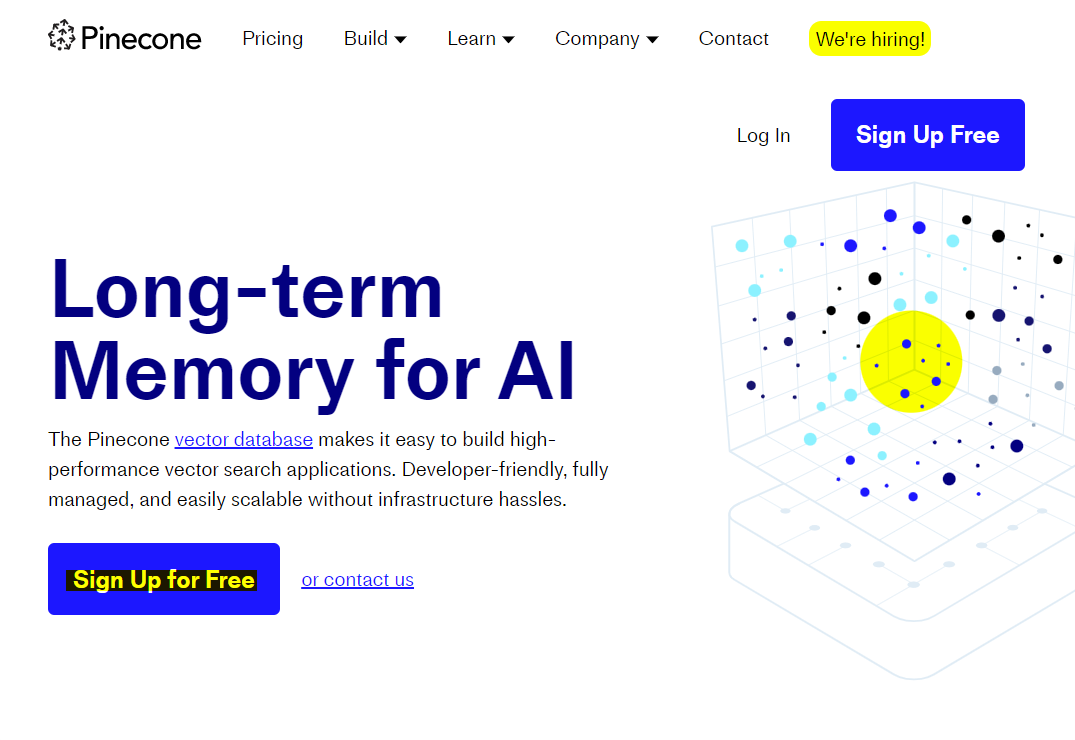
가입하시거나 기존 아이디가 있으신 분은 Log in 하여 접속합니다.
접속 이후 보이는 화면에서, API Keys 선택 Key를 생성(Create API Key)하거나 기존 키를 복사하여 사용합니다.
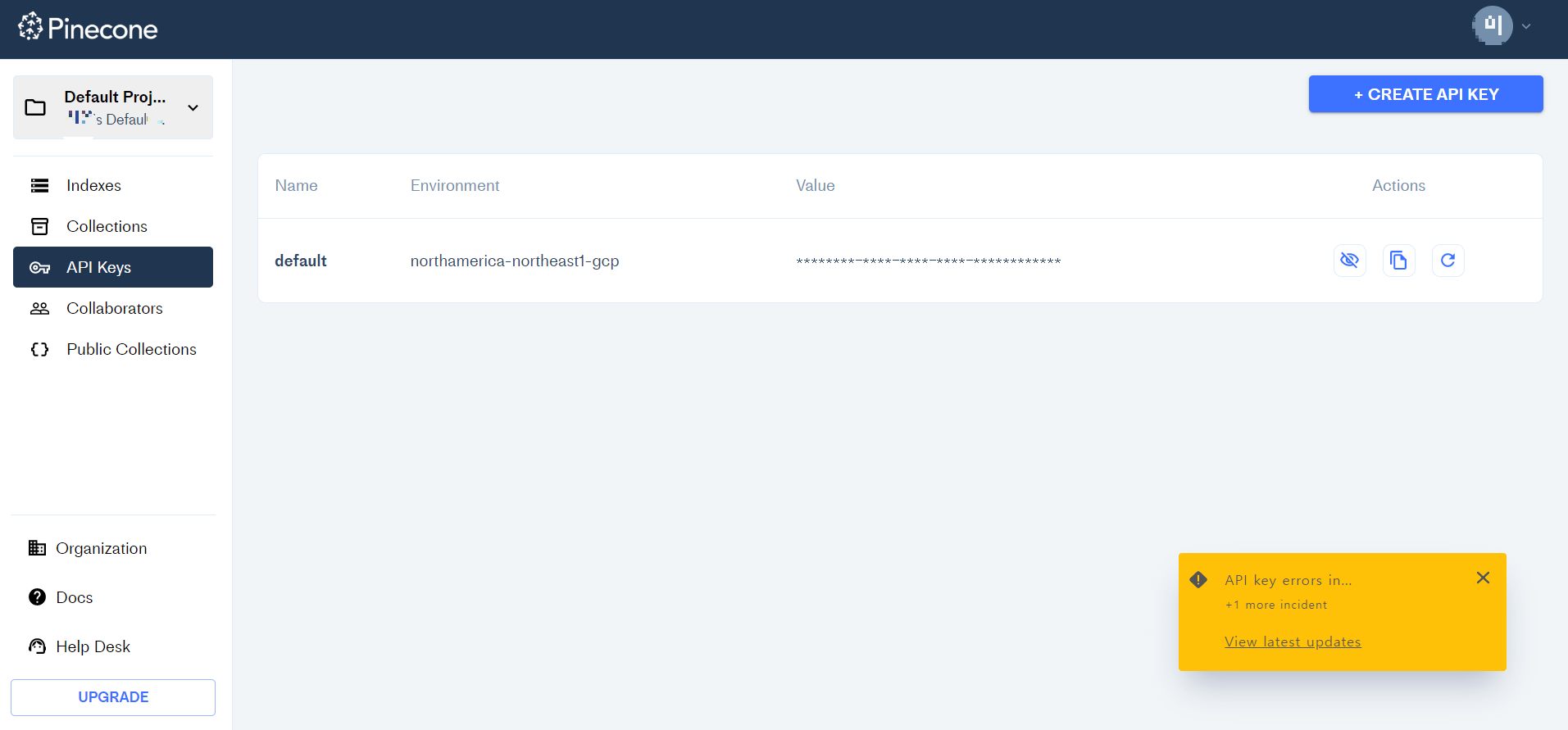
4. GitHub에 Auto-GPT 클로닝(Cloning)하기
GitHub Desktop을 설치 후, Auto-GPT를 클로닝 하는 과정을 거칩니다.
이때, GitHub Desktop 설정은 [ GitHub Desktop / 설치 및 구성 / 개요 / 시작 ]을 참고하였습니다.
GitHub Desktop 시작하기 - GitHub Docs
컴퓨터에서 직접 프로젝트에 기여할 수 있도록 GitHub Desktop을 설정, 인증 및 구성하는 방법을 알아봅니다.
docs.github.com
설치 및 설정이 완료됐다는 가정 하에, 진행합니다. :)

이후, GitHub Desktop으로 돌아가 Add > Clone repository를 선택하고 Url을 누른다.
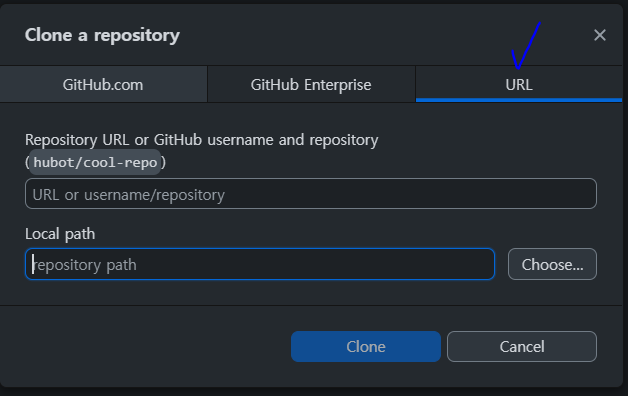
URL에 copy한 주소를 넣고, Local path는 내 local 환경에서 지정하고 싶은 폴더(path)로 설정한다.
이후 clone한다.
이제 필요한 설치는 완료되었다. 이제 연결 및 환경 설정 후, Auto-GPT를 사용하면 된다.
아래는 설정하는 과정이다.
# Window + R (또는 일반 검색 ...)을 통해 'CMD'를 검색한다.
어떤 방식으로든, CMD(Command Prompt, 명령프롬프트)를 띄우면 된다.
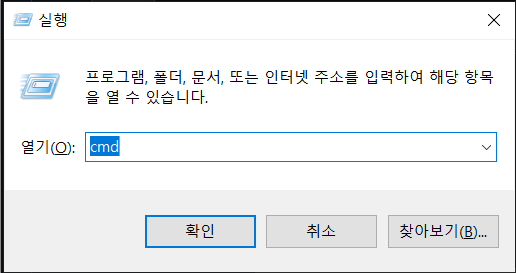

이후, 위에서 Github Desktop을 이용해 클로닝한 레포지토리의 경로를 복사한다.
[ Auto-GPT 우클릭 > copy repo path ]

다시 cmd로 돌아와 복사한 경로로 이동한다. (경로 이동을 위해 cd(Change Directory) 명령어 사용)
[ cd 복사한 경로 ]를 입력하면 된다.
* Tip. C 드라이브가 아닌 다른 드라이브에 설치한 경우 cmd에 해당 드라이브 이름+":"을 입력하여 이동한다.
ex> D드라이브로 이동 | 'D:' 만 입력 후 엔터

디렉터리를 이동한 상태에서 [ pip install -r requirements.txt ] 작성 후 엔터.
이후 하단 이미지처럼, 터미널창에서 다운로드가 진행되는 것이 보이면 Ok.
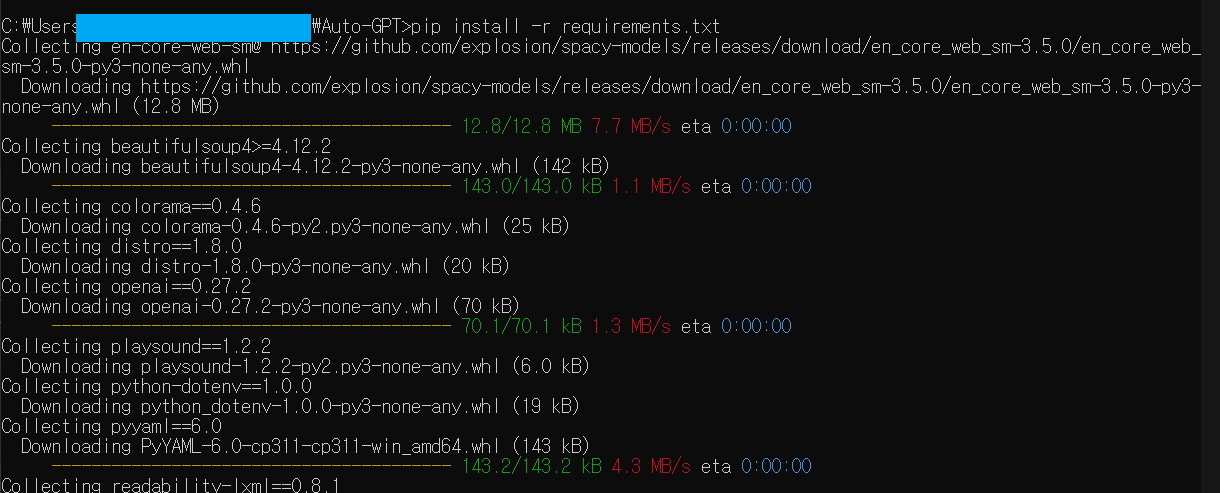
이후 Auto-GPT를 받아온 폴더로 들어가, [ env.template ] 파일이 있는지 확인한다.
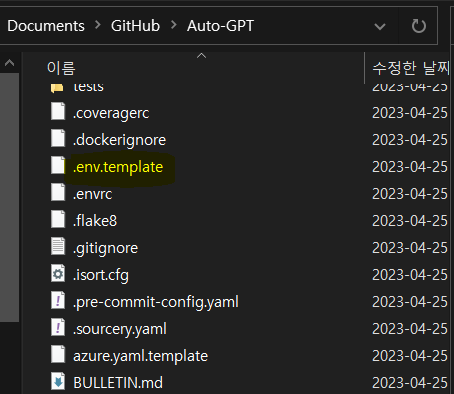
이후 .template 부분을 지운 뒤 저장한다.
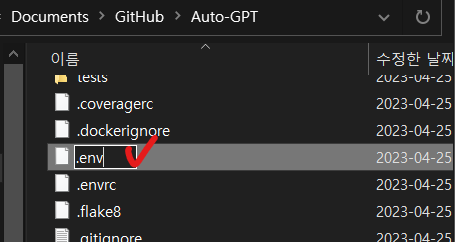
해당 파일을 Visual Studio Code로 오픈한다.
(다른 방식이나 그냥 파일을 열어도 되지만, 변경할 부분이 있기에 보기 편한 방식으로 변경하여 오픈하자.)
이후 확인해보면 아래 이미지처럼 주석처리 되어 있지 않고, key 값을 받는 부분들을 확인할 수 있다.
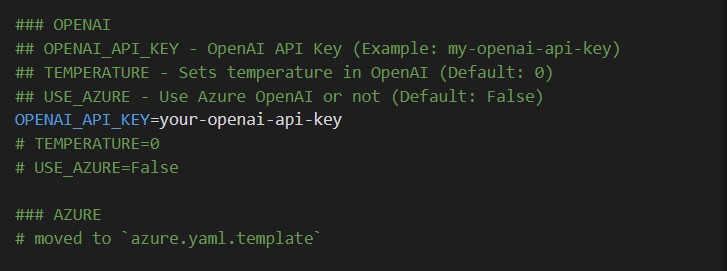
❗❗ 여기서 우리가 위에서 발급 받은 OpenAI API Key, Pinecone Key 등이 사용 된다 ❗❗
위의 OPENAI_API_KEY 에는 OpenAI APK Key를 집어 넣자.
설치 및 설정이 완료 되었다면, Python 실행을 통해 확인해보자.
아래 이미지 처럼, CMD에서 Auto-Gpt가 설치된 경로로 이동한 뒤 [ python main.py ] 작성 후 엔터.

* 이때, 파이썬 path가 제대로 잡혀있지 않으면 에러가 발생할 수 있다.
더보기python이 제대로 설치가 되지 않았거나, path가 잡혀있지 않은 경우일 수 있다.
이를 확인하기 위해 cmd창에 [ python --version ]을 치고 엔터를 눌러보자.

위처럼 파이썬 버전이 나와야 정상적으로 설치 및 path 연결이 된 것이다.
python 버전이 정상 출력되지 않는 경우는 아래의 'Python 환경변수' 작업을 진행해 주어야 한다.
1. window 검색에 '시스템 환경 변수 편집'을 검색 후 클릭
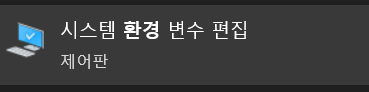
2. 고급 > 환경 변수(N) 클릭, path를 선택 후 편집 클릭
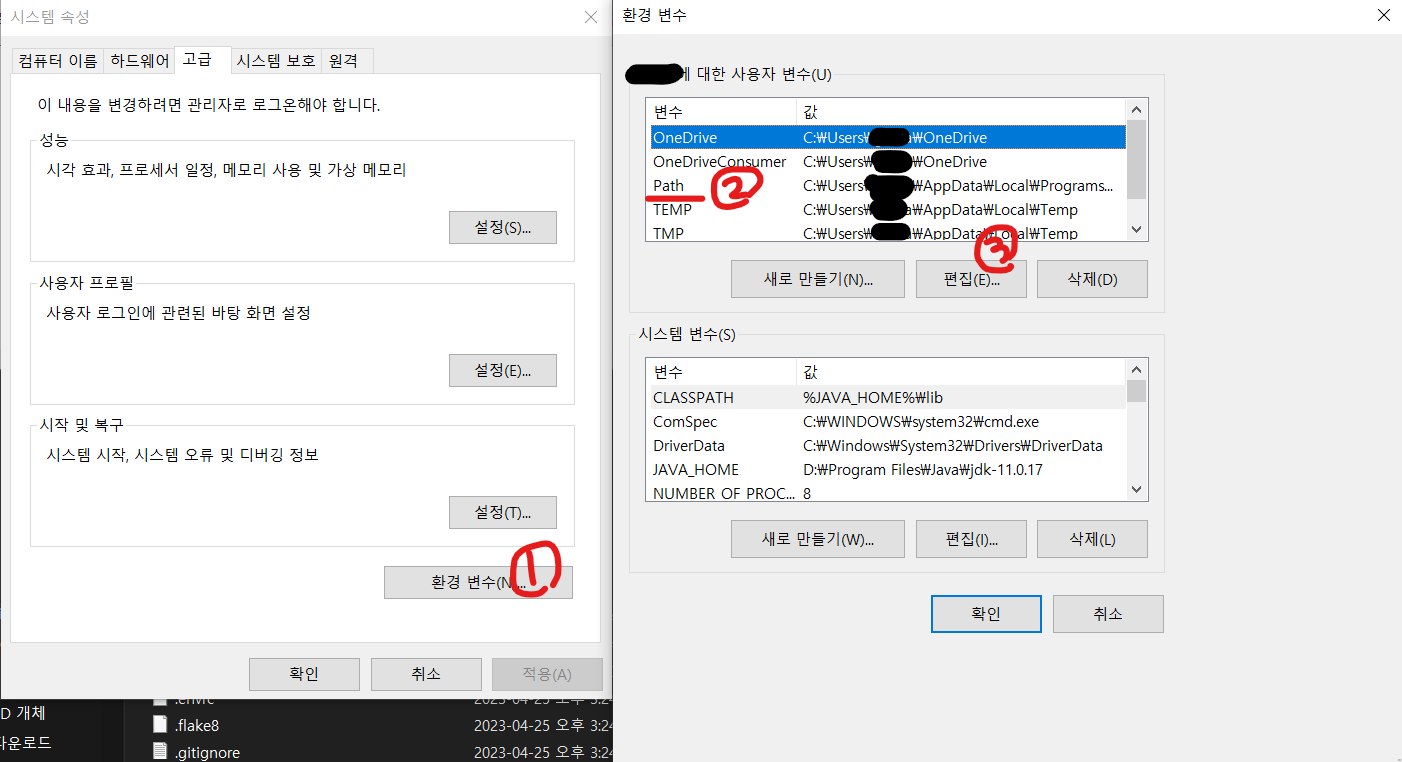
3. Python 설치 경로를 추가하여 저장 후 확인한다.
* 또는 디렉토리에 파일이 없다는 에러가 발생하는 경우,
Auto-GPT 폴더에 main.py가 어디에 있는지 확인해볼 필요가 있다.
+ 추가 ) 위 명령어로 실행되지 않는다면 [ python -m autogpt ] 를 입력하자.
+ 추가 ) Atuo-Gpt가 정보 수집 및 학습을 하기 위해 필요한 API들을 설정해 줄 수 있다. (google, twitter ... )
[ 감자나라ai 유튜브 - [초보] AUTO GPT 설치 방법 | 오토 GPT 윈도우 11에 설치 A - Z | AUTO GPT 튜터리얼 사용법 ]
https://www.youtube.com/watch?v=sNOnsWVBJNk
위 영상을 참고하여 Google api key와 custom_search_engine_id를 추가하였다.
728x90