01-02. Java 설치하기 (jre, jdk란 무엇인가 / 유료,무료 버전 확인)
[ # 포스팅의 흐름/내용은 위키독스 '점프 투 자바' 도서를 참고/인용하여 정리했습니다. 부가적인 내용을 덧붙여 정리하고 있습니다. ]
Java 시작하기 ( 1. jdk 설치 )
Java 프로그램을 작성/실행하는데 까지의 지식은
[ (1) JDK와 IDE 설치 / (2) 클래스, 함수, public, static의 개념을 이해하고 실행하는 방법 ]까지 모두 알아야 하기 때문에
프로그래밍 언어의 기본 시작인 'Hello World' 출력 프로그램을 만드는 것으로 자바의 절반을 익힌거나 다름 없습니다!
해당 포스팅은 출력 프로그램 작성을 위한 사전 작업,
[ JDK 설치 및 환경설정 ] 관련 내용을 담고 있으며
현업 중 함께 알게된 내용을 정리하여 기록하려 합니다.
# 1. JDK(Java Development Kit) 설치하기
자바 코딩을 위해 개발 환경을 구축하는 과정으로, 프로그램을 작성할 수 있는 컴퓨팅 환경을 의미합니다.
이때, 'Java' 프로그래밍을 위한 필수 도구인 [ JDK (Java Development Kit) ]를 설치하는 과정으로,
컴퓨터에서 자바를 실행하고 프로그래밍을 만들기 위해서는 반드시 설치해야 합니다.
JDK는 자바 코드를 작성하는 도구, 소스를 컴파일하는 컴파일러 등으로 이루어져 있으며
무료/유료 버전이 나뉘어 있습니다. (라이센스 조항에 따라 변경될 수 있습니다.)
* 컴파일(Compile) : 프로그래머가 작성한 소스 코드를 컴퓨터가 이해할 수 있는 말(기계어)로 바꾸는 행위 이러한 작업을 수행하는 언어는 '컴파일러 언어'가 있다. |
1-1. JDK 최신버전 다운로드 (유료버전일 수 있음)
(1) JDK를 내려받을 수 있는 사이트로 접속한다. ('Oracle JDK 다운로드' 검색 혹은 아래 링크 접속)
https://www.oracle.com/kr/java/technologies/downloads/
Download the Latest Java LTS Free
Subscribe to Java SE and get the most comprehensive Java support available, with 24/7 global access to the experts.
www.oracle.com
다운로드 페이지의 경우, 보통 '최신 혹은 안정화된 버전'을 먼저 보여주며
아래 이미지와 같이 다운로드 파일을 받을 수 있도록 나온다.
사용하는 OS를 선택해주고 (windows)
아래 다운로드 목록 중, 필요한 파일을 받으면 된다.
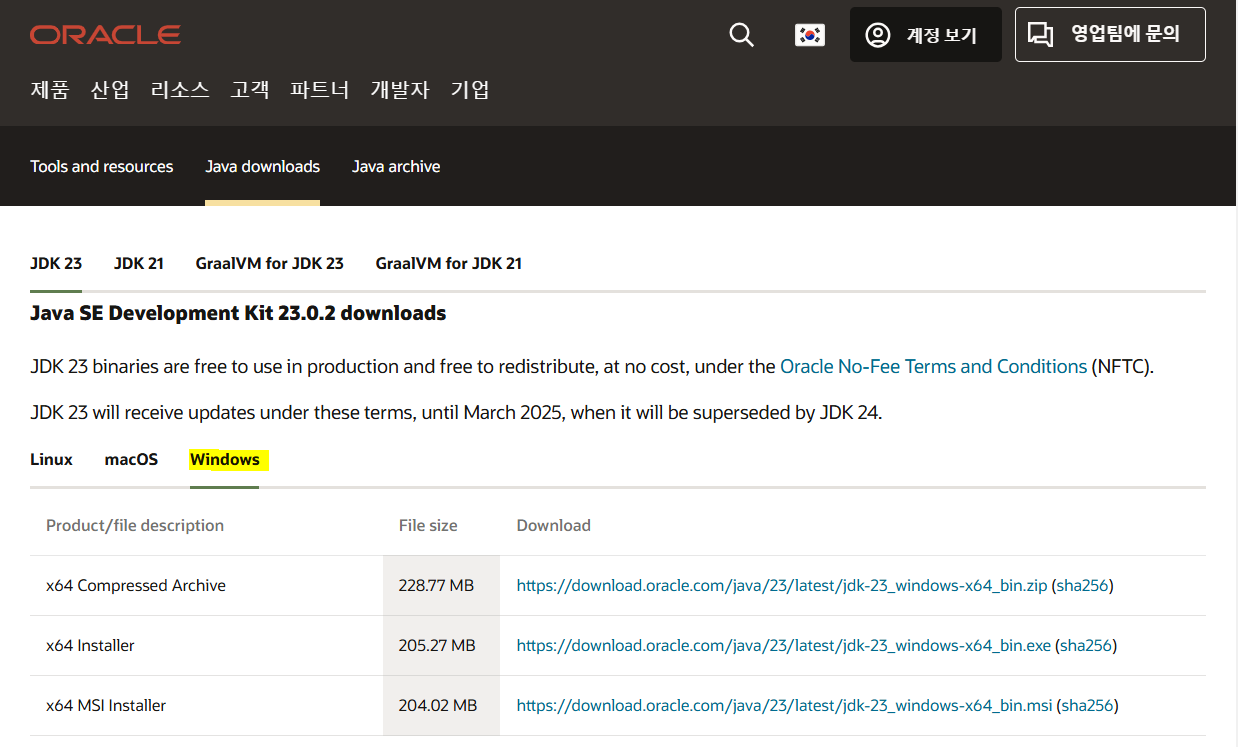
1. 이때, 환경변수 설정이나 PC 설정에 익숙치 않은 분이라면 '.exe' (2번째 파일)
( 실행파일로 자동 설치, 자동 업그레이드 / 앱 및 기능 내에서 편리하게 프로그램 삭제 가능 )
2. 각 JDK마다 버전을 관리하고 설정을 변경해 다양하게 사용하고 싶은 경우라면 '.zip' (1번째 파일)
( 폴더만 다운로드 받는 경우로, 추가적인 환경 설정 작업 등이 필요함. 이는 무료버전 설치에서 자세히 설명 )
위 내용을 참고해 필요한 파일을 다운로드 받으면 된다.
(2) 두번째 파일 'exe'를 통해 JDK 설치
이러한 exe 파일은 JDK 설치에 필요한 파일 / 환경 설정을 한번에 처리해주기 때문에,
'exe' 파일이 있는 경우라면 해당 파일을 다운로드 받아 실행시키도록 하자.

실행시 아래와 같이 설치 셋업이 켜지며,
아래 이미지를 참고해 진행하면 된다.

기본적인 설치 경로는 'C 드라이브'에 Program Files > Java > jdk-버전과 같이 설정된다.
변경이 필요한 경우에는 우측 'change'를 통해 원하는 경로로 설정하고,
완료된 경우(혹은 변경이 필요하지 않은 경우) 동일하게 'Next'를 클릭한다.
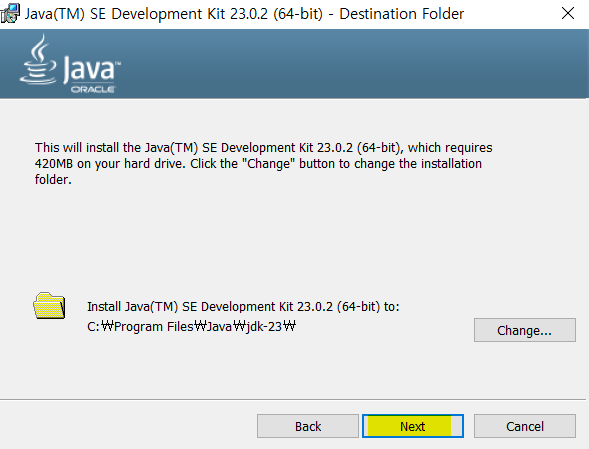
이후 설치가 진행되고, 아래와 같이 'Success Installed' 메시지가 보이면 설치가 완료된 것이다.
'close'를 통해 창을 닫고 설치 여부를 확인해보자.
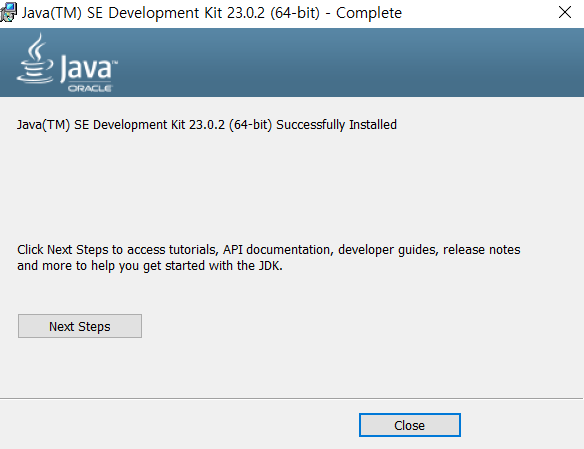
(3) JDK 설치 여부 확인
윈도우 검색창에 'cmd'를 검색하고 실행한다.
( 또는 window키 + R, 이후 'cmd'를 입력하고 확인을 누른다. )
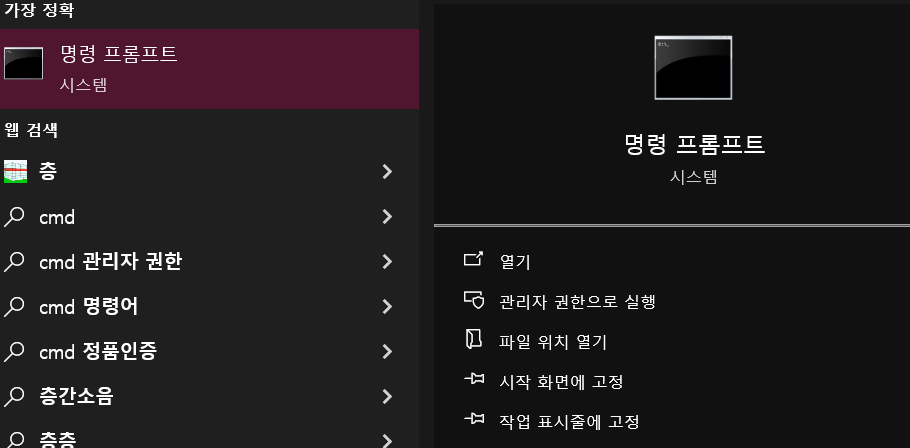
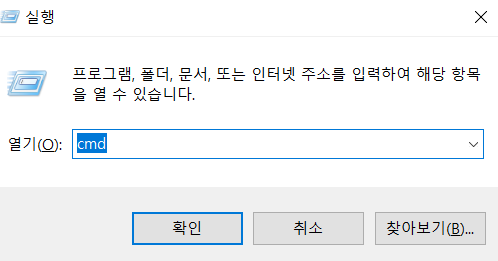
오픈된 CMD창에 아래 명령어를 입력해 JDK 설치 및 환경설정이 완료 되었는지 확인한다.
java -version
혹은
java --version
아래 이미지와 같이 java 버전과 정보가 나오면 정상적으로 설치 / 환경설정이 완료된 것이다.
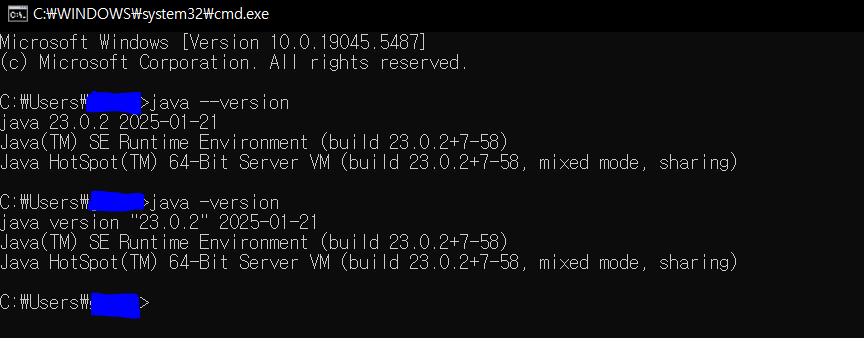
*** 'java'은(는) 내부 또는 외부 명령, 실행할 수 있는 프로그램, 또는 배치 파일이 아닙니다. *** 메시지가 발생되는 경우
(설치 실패 / 정상적으로 환경설정이 연결되지 않은 경우 발생되는 메세지로,
이 경우, ( 2. 각 JDK마다 버전을 관리하고 설정을 변경해 다양하게 사용하고 싶은 경우라면 '.zip' (1번째 파일))
해당 방식으로 설정 가능하며, 이는 '무료 버전' 설치 관련 참고 (하단)
(4) JDK 삭제 (exe 등으로 설치한 경우에만 해당)
윈도우 검색창에 '앱 및 기능' 입력 후 열기,
검색창에 'java' 입력 후 해당 앱 선택 > 제거 진행
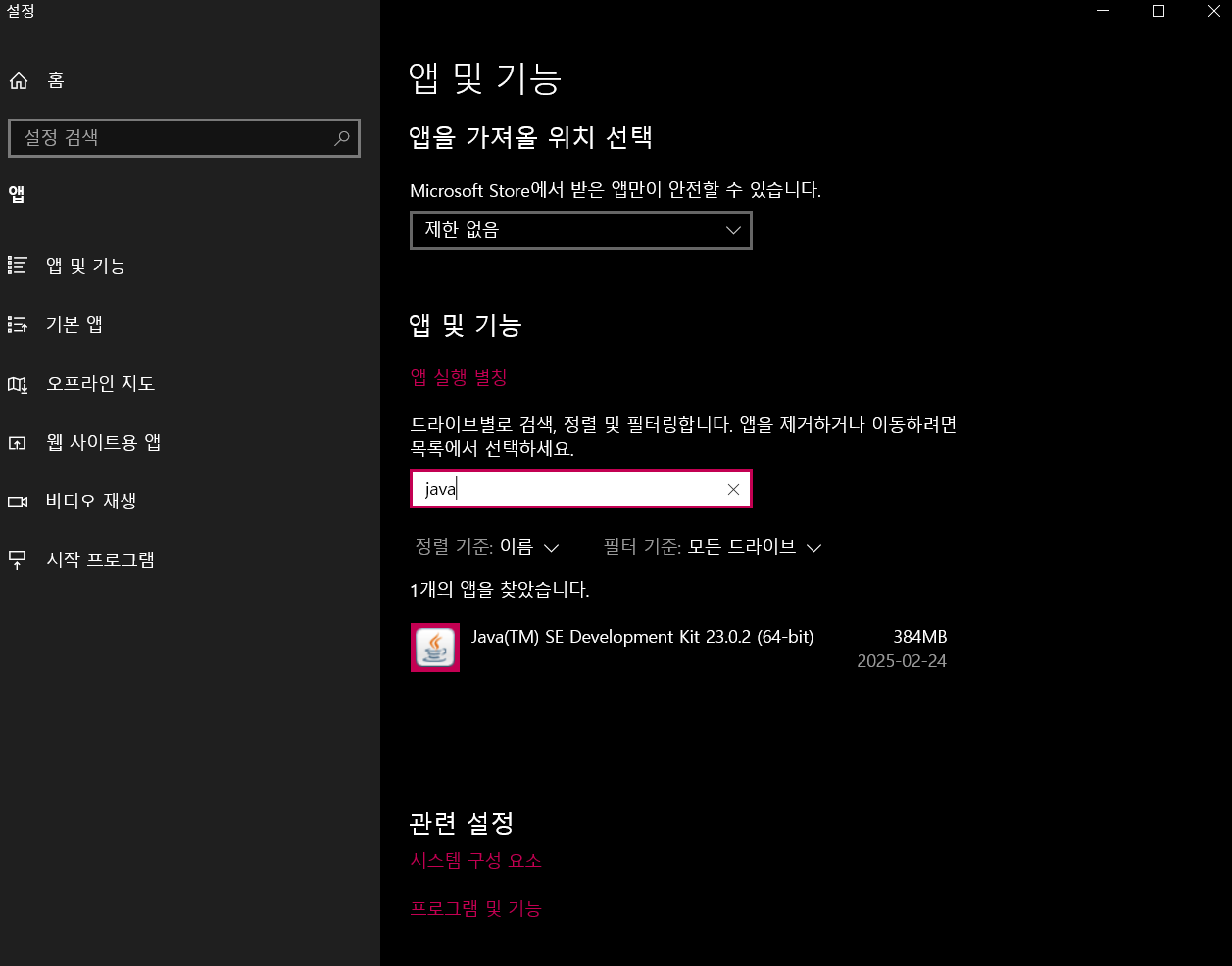
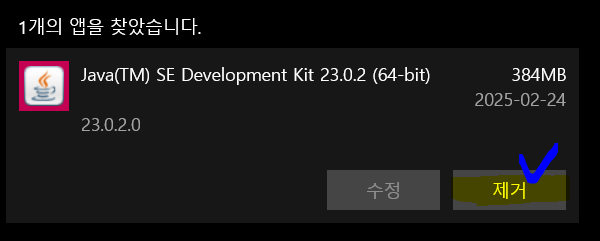
제거 후 cmd를 통해 java -version을 조회하여보면
아래와 같이 java를 찾을 수 없으며 정상적으로 삭제된 것을 확인할 수 있다.
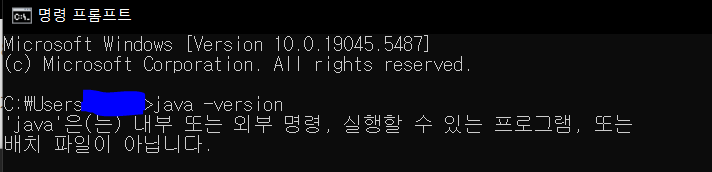
1-2. JDK 무료버전 다운로드
유료 버전을 사용하거나 업그레이드 하는 경우, 아래와 같이 '라이센스 조항 변경' 등의 메세지가 발생되는 경우가 있다.

이외에도 사내 java 버전을 무료 버전으로 유지하라 권고 받는 등의 사유로
버전 체크 및 버전 변경이 필요한 경우 무료 버전을 설치해야 한다.
(1) JDK 무료 버전 확인
| Oracle JDK (Java SE) 유료 버전 |
| > Java6 : 45 이상 (6u45 ~) > Java7 : 80 이상 (7u80 ~) > Java8 : 211 이상 (8u211 ~) > Java11 이상 모두 |
위 버전 이상부터는 모두 유료 버전으로,
무료 버전 설치가 필요한 경우 이보다 이전 버전을 다운로드 받아 설치해야 한다.
필요한 버전은 위 내용을 참고해 설치하면 되고,
해당 포스팅은 '1.8.0_202' 버전을 설치하고자 한다.
(2) JDK 설치 파일 다운로드
혹, 아래 링크 등을 통해 다운로드 파일을 받을 수 없는 경우, 공유 드라이브를 통해 받으시기 바랍니다.
JDK1.8.0_202.zip
drive.google.com
2-1. 아래 링크로 접근하여 JDK 8 (u202) 버전을 OS에 맞게 (windows..) 다운로드 받거나,
https://www.oracle.com/kr/java/technologies/javase/javase8-archive-downloads.html
Java Archive Downloads - Java SE 8 | Oracle 대한민국
www.oracle.com
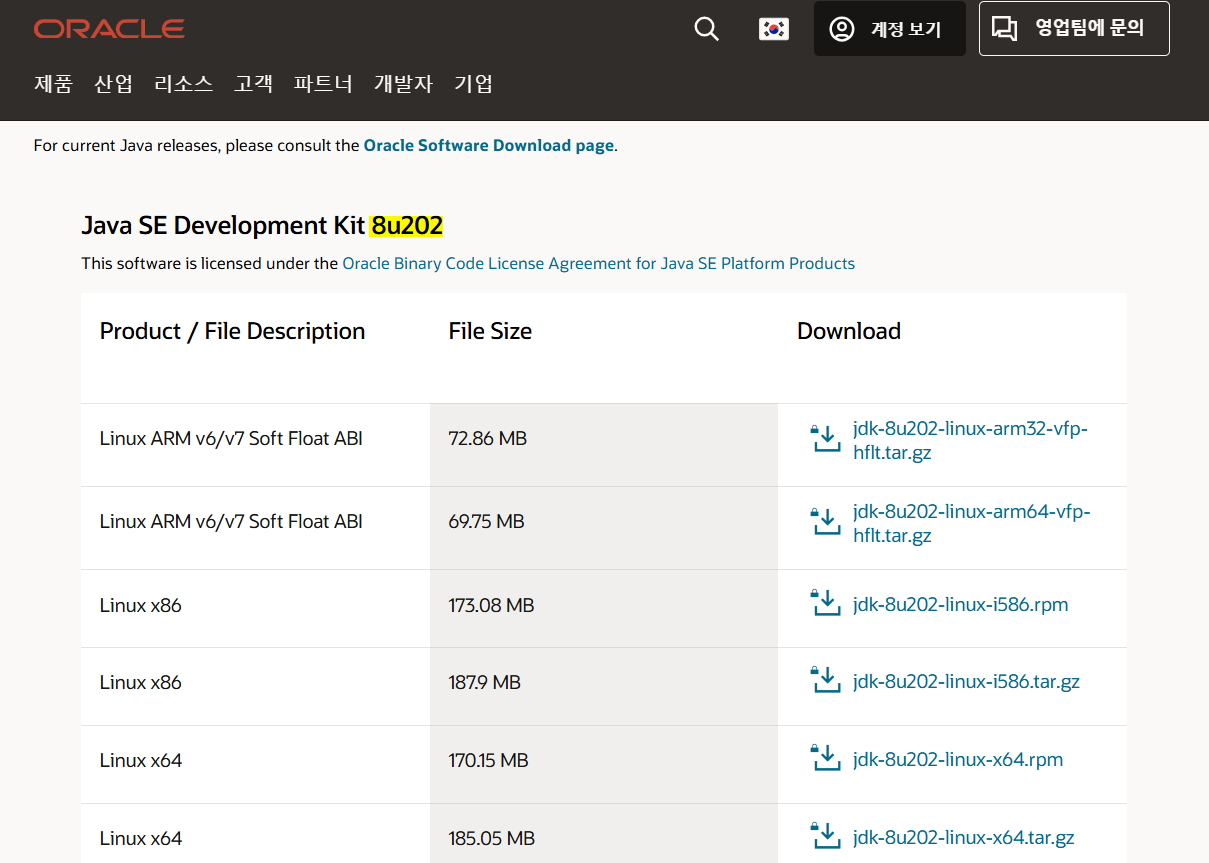
2-2. 위 링크가 막힌 경우, 'java jdk download' 등을 검색하여 확인되는 Oracle 사이트에 접속 후
아래 이미지와 같이 이동한다.
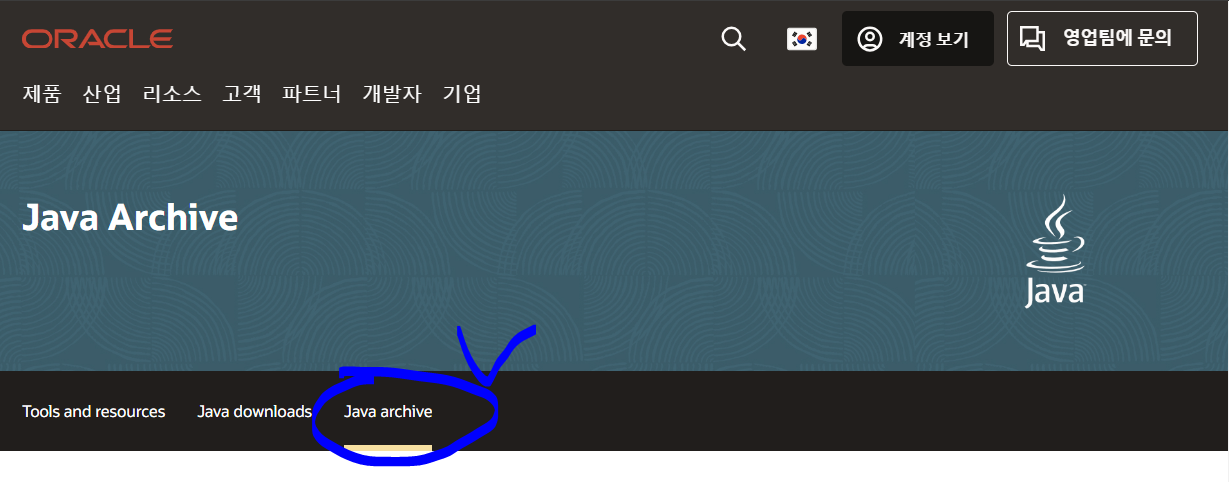
하단으로 내린 후 원하는 버전 선택하여 이동
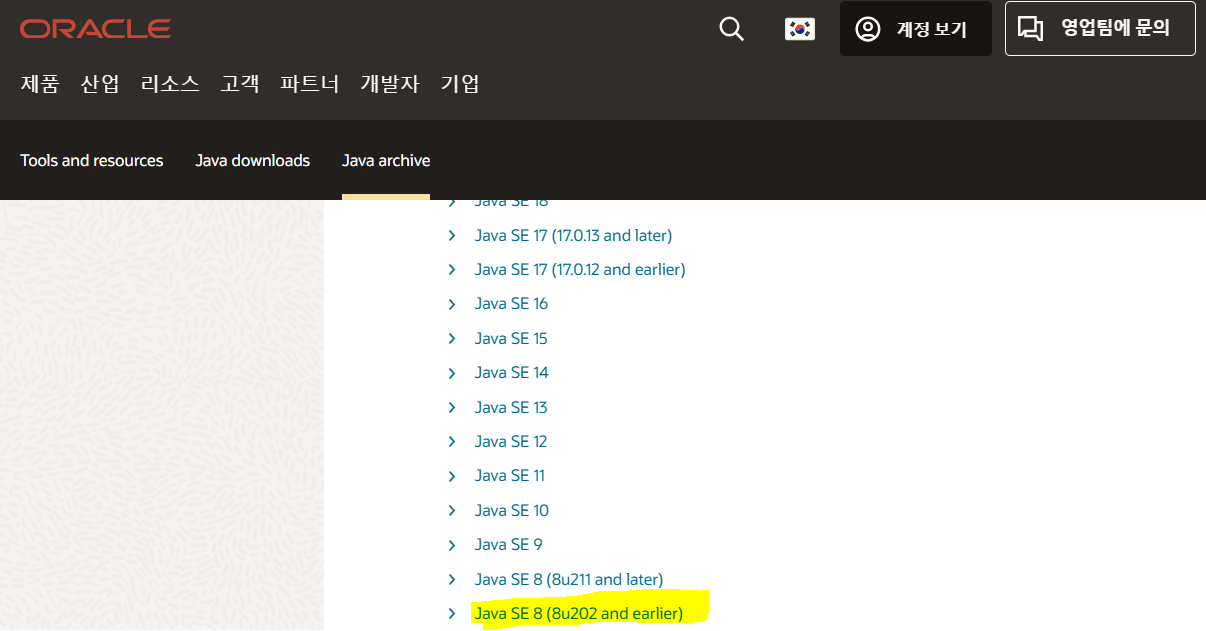
위 방법을 통해 접근 시, JDK / JRE를 설치할 수 있다.
우리는
Java SE Development Kit 8u202
위 파일 관련해 올바른 OS와 비트를 선택해 다운로드 받으면 된다.
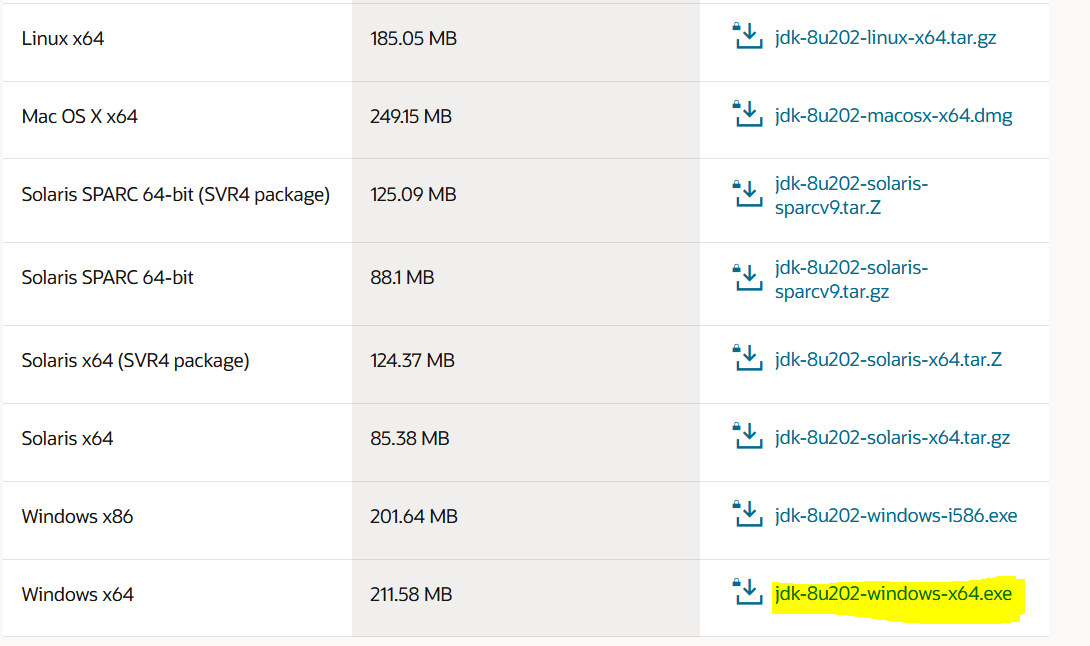
이때도 마찬가지로 파일이
(1) 'exe' 실행 파일 (필요한 파일, 환경 설정까지 모두 진행됨.)
(2) 'zip' 파일 (필요한 파일만 포함, 환경 설정은 직접 진행하여야 함.)
위와 같이 나뉠 수 있으며, 'exe'의 경우 실행하면 바로 설치가 완료되지만
(2)의 경우는 직접 환경 변수를 설정해야하기 때문에 번거로울 수 있다.
(1)은 위 최신 버전 설치 시 같이 안내 했으므로,
이번엔 (2) 'zip' 파일을 통한 설정에 대해 설명하고자 한다.
(3) JDK 압축 해제 및 환경설정
기본 경로 ( C:\Program Files) 혹은 원하는 경로 내 'Java' 폴더를 생성하고
JDK 파일의 압축을 해제한다.

이후 윈도우 검색창 내 '시스템 환경 변수 편집'을 검색 후 열기
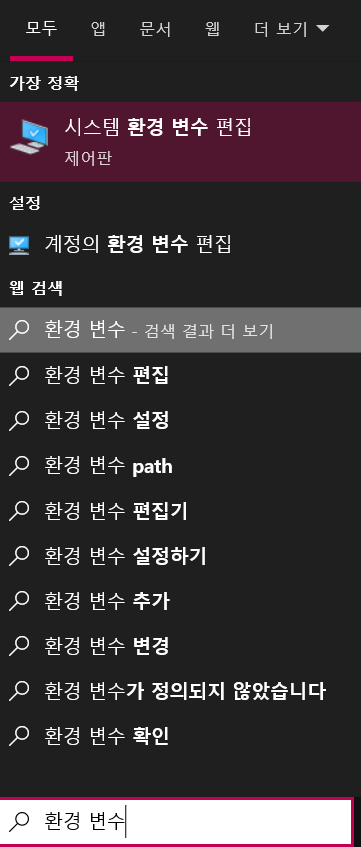
시스템 속성 창의 '고급' > '환경 변수'를 선택
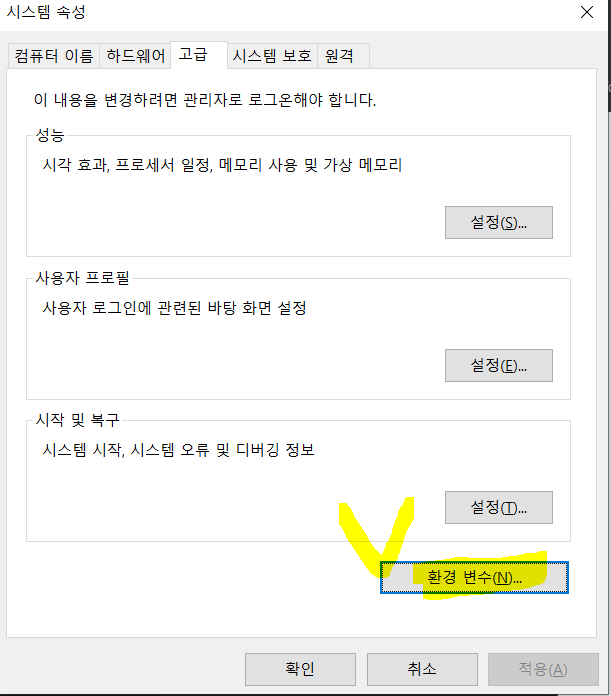
하단 '시스템 변수(S)' 내 [ 새로 만들기(W) ] 선택
아래 변수 이름 / 변수 값 입력 후 '확인'하여 등록
변수 이름(N) : CLASSPATH
변수 값(V) : %JAVA_HOME%\lib
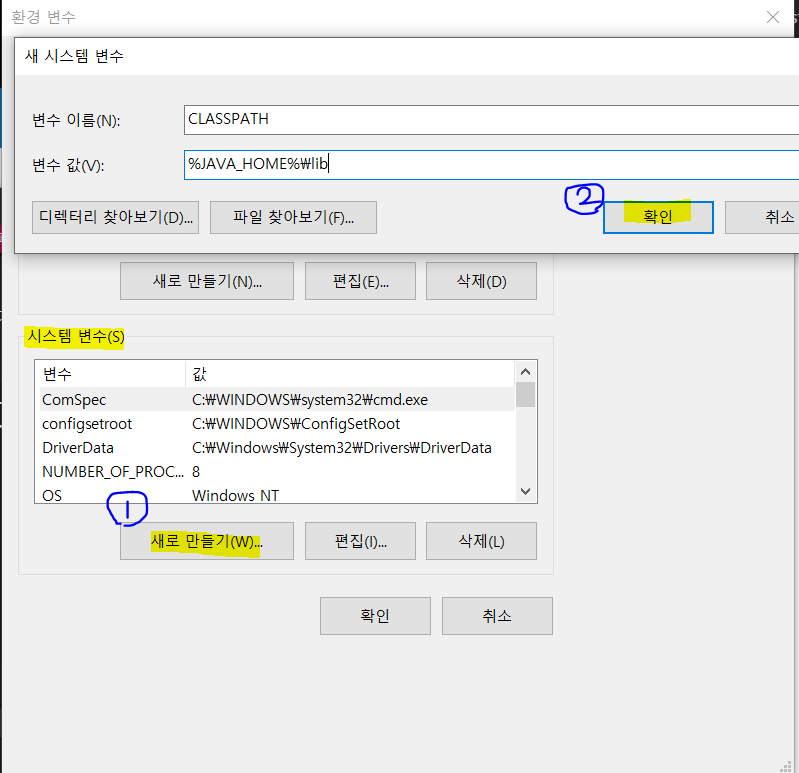
CLASSPATH 생성 확인 후,
[ 새로만들기(W) ]를 통해 'JAVA_HOME' 또한 추가 후 확인
변수 이름(N) : JAVA_HOME
변수 값(V) : C:\Program Files\Java\jdk1.8.0_202\ (혹은 개인이 설정한 설치 경로)
( * 이때, 반드시 JDK 폴더까지 접근한 경로로 작성해야함. )
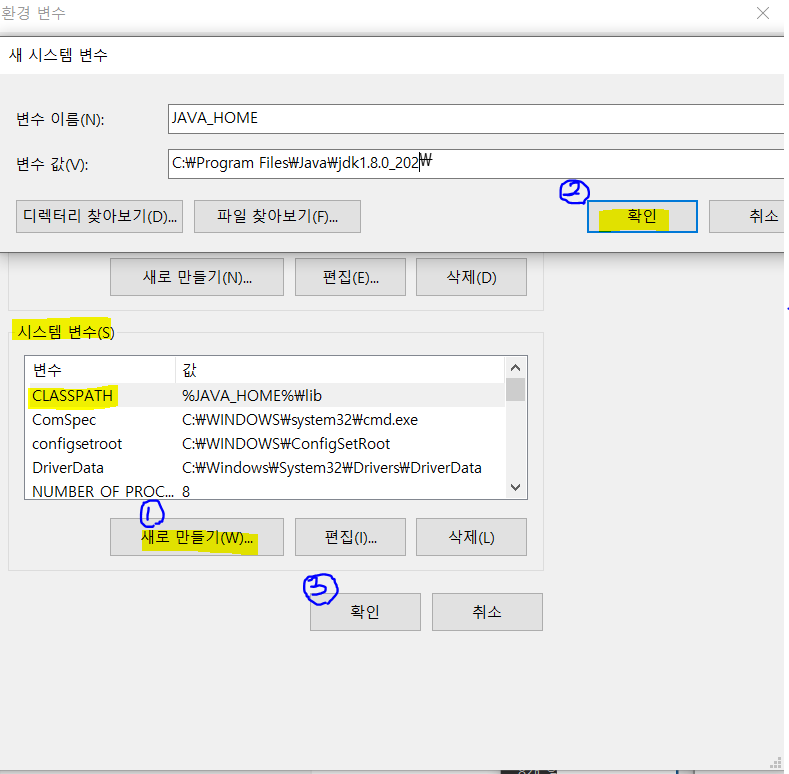
마지막으로 PATH 수정을 진행한다.
시스템 변수 내 'Path' 선택 후 [ 편집(I) ] 선택
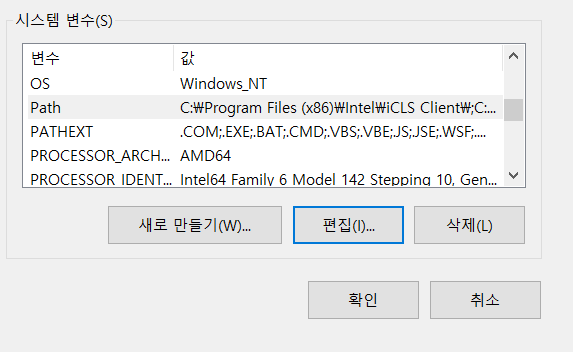
[ 새로 만들기(N) ]을 통해
%JAVA_HOME%bin
위 변수 추가 후, '위로 이동(U)'를 통해 가장 상단으로 이동 시킨 후 확인
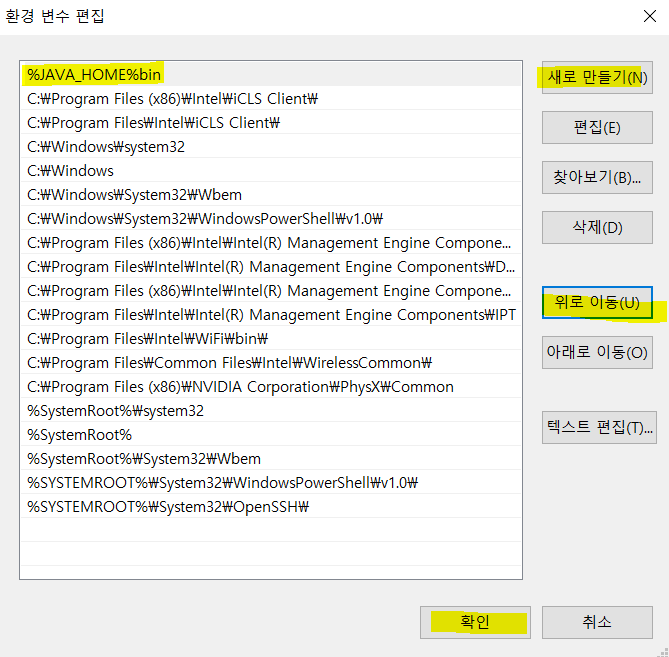
이후 모두 확인을 눌러 저장(종료) 후,
CMD를 통해 설정을 확인한다.
| 윈도우 검색창 'cmd' 검색 후 열기 > java -version 입력 |

*** 'java'은(는) 내부 또는 외부 명령, 실행할 수 있는 프로그램, 또는 배치 파일이 아닙니다. *** 메시지가 발생되는 경우
경로 설정 등이 잘못되었을 수 있습니다.
아래 시스템 변수 및 값 설정 참고 부탁드립니다.
| # CLASSPATH %JAVA_HOME%\lib # JAVA_HOME C:\Program Files\Java\jdk1.8.0_202\ (뒤에 \ 추가!!) # Path %JAVA_HOME%bin |
* 경로는 각 사용자마다 상이할 수 있습니다.
+ 추가) 설정된 Java 및 Path 경로 확인 방법
CMD 내
echo %Path%
아래와 같이 Path 내 설정된 값을 확인할 수 있으며,
경로 에러가 발생하는 경우 해당 명령어를 통해 정상적으로 등록 되었는지 확인 가능하다.

JRE와 JDK 차이점
처음 코딩을 할 때 자바를 다운로드 받으면서 할 수 있는 실수가 하나 있다. 바로 jdk가 아닌 jre를 다운로드 받는 실수인데, jre를 다운로드 받아도 간단한 코딩 정도는 가능하지만 계속 코딩을 하
pamyferret.tistory.com
Java를 처음 설치하기 위해 다운로드를 하는 경우, 의도치 않게 행하게 되는 실수가 있을 수 있습니다.
이는 JDK가 아닌 'JRE'를 받는 실수로,
JRE를 설치해 실행하여도 보통의 경우는 문제로 이어지지 않기 때문에
무엇이 차이 나는지, 어떠한 점이 다른지를 모르는 경우가 많습니다.
실제로 Oracle Java Download 페이지를 살펴보면 'JRE'와 'JDK'가 나뉘어 있는 것을 볼 수 있습니다.
> JRE (Java Runtime Environment)

> JDK (Java Development Kit)

그렇다면 jre와 jdk의 차이점은 무엇일까?
JRE(Java Runtime Environment)란?
: 자바 프로그램을 실행시키기 위해 클래스 라이브러리들과 여러가지 리소스를 제공하는 SW 패키지.
이는 JDK보다는 지원하는 도구 범위가 적기에,
JDK가 아닌 JRE를 연결하여 사용하게 되는 경우 문제가 발생될 수 있다.
[ ex> 컴파일이 정상적으로 진행되지 않음 ]
JDK(Java Development Kit)란?
: 자바 프로그램을 개발하기 위해 필요한 도구들의 모음 (혹은 자바 개발 키트)
이때, 이 JDK에는 JRE를 포함한 기타 도구들로 구성되어 있기 때문에,
보통 자바를 설치한다는 것은 바로 이 JDK를 설치한다는 것으로 이해할 수 있다.
즉, 요약하자면
JDK > JRE
JDK는 통합적인 Java 개발 도구로,
JRE를 포함하고 있기에 설치시에는 JDK를 설치할 수 있도록 하는 것이 문제를 줄일 수 있습니다.